This article explains how to use the image and document libraries for storing assets.
Where to find the image and document libraries
In a subaccount or a standalone account, the image and document libraries are located in the Campaigns tab. To access the image library, click on the Images category in the left sidebar. To access the document library, click on the Documents category in the left sidebar.
For more information specifically related to the asset libraries in HQ, Teams, and Corporate accounts, check out this article.
Accepted file types
The image library accepts the following file types:
- .bmp
- .gif
- .jpeg / .jpg
- .png
- .tiff
The document library accepts the following file types:
- .asf
- .avi
- .doc / .docx
- .flv
- .ics
- .m4a
- .mov
- .mp3
- .mp4
- .mpeg
- .ogx
- .ppt / pptx
- .rtf
- .swf
- .txt
- .vcf
- .wav
- .xls / .xlsx
- .xpo
Storage limits, file sizes, and other important information
Storage limit
Subaccounts and standalone accounts have a storage limit of 5 GB for their image library and 5 GB for their document library.
Parent accounts of HQ, Teams, and Corporate accounts have separate image and document libraries in the Brand Manager, which do not have a storage limit. Assets that are shared from the parent account to a subaccount do not count towards that subaccount’s storage limit.
File size
Files that are uploaded to the image library or the document library cannot exceed 25 MB. As a best practice, we recommend keeping all files under 1 MB.
Image width
If you are uploading an image that is wider than 1920px, the integrity of the image may be altered when uploaded to your library. Specifically, the colors may change or look a little less vibrant than the original image. Consider making sure that any images that you upload are no wider than 1920px.
Color profile
The application is only compatible with RGB images. CMYK images are not compatible and may cause your images to look like a film negative, or just not work at all.
GIFs
GIFs with lots of frames can cause trouble with sending or loading the campaign in the inbox. We recommend limiting your GIFs to 10 frames or less; more frames may work, but 10 is just what we suggest to be safe.
Using your asset libraries
In the Campaigns > Images or Campaigns > Documents sections, you can perform the following tasks:
- Upload new images or documents
- Download images or documents that are already in your asset libraries
- Copy the link to an image or document
- Delete an image or document
Upload
To upload an image or document, navigate to your Campaigns tab and click on Images or Documents, whichever is most appropriate for the file that you’re uploading. Then click on the Upload button, select your file(s), and follow the prompts.
Download, copy a link, or delete
To download, copy a link, or delete an image or document, navigate to your Campaigns tab and click on Images or Documents, depending on where the file is located. Then click on the dropdown arrow that corresponds to the file in question and select the appropriate option from the list.
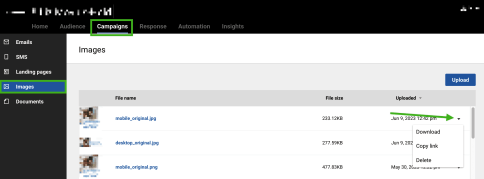
Using your asset libraries in the drag and drop editor
You can also access your image and document libraries while working on a campaign in the drag and drop editor.
Document library
To access your document library while in the editor, follow these steps:
- Identify where you want the document to be linked.
- Text: Highlight the text that you want to link.
- Button: Click on the button.
- Open the link options.
- Text: Click on the chain link icon in the toolbar that appears above or below the block with your highlighted text.
- Button: Under the ACTION section of the right panel, click on Link file.
- Text only: Click on the Link type dropdown menu and select File manager from the list.
In the pop-up window that appears, you can browse, search, upload, and delete files. You can also select a file to insert as a link in your campaign.

Browse / Search
Scroll through the pop-up window to browse your documents. If you have more than one page of documents, you can use the arrows at the bottom of the window to navigate between pages. If you’re looking for a particular document, you can use the search bar at the top right to search for it.
Upload
To upload a new document, simply click on the Upload button at the top right of the pop-up window.
Delete
To delete a file, check the box in the upper left corner of that file’s thumbnail. If you’d like to delete multiple files, check the box that corresponds to each file. If you’d like to delete all files on that page, check the box at the top left of the window underneath the Documents heading. Once you’ve checked at least one box, a Delete button will appear at the top of the window. Click that button to delete the selected file(s).
Insert a link
To insert a file as a link in your campaign, simply hover your cursor over the desired file and click on the Select button that appears.
Image library
To access your image library while in the editor, click on the Browse button in an empty image block. You can also click on an image block that already has an image in it and then click on the Change image button in the right sidebar.
In the pop-up window that appears, you can browse, search, upload, rename, and delete images. You can also select an image to insert into your campaign and manage your labels.

Browse / Search
Scroll through the pop-up window to browse your images. If you have more than one page of images, you can use the arrows at the bottom of the window to navigate between pages. You can also click on the All labels dropdown menu at the top left of the window to filter for images with a certain label.
If you’re looking for a particular image, you can use the search bar at the top right to search for it.
Upload
To upload a new image, simply click on the Upload button at the top right of the pop-up window.
Rename
To rename an image, hover your cursor over the desired image and click on the three dots that appear in the upper right corner of the image’s thumbnail. Select Rename from the dropdown menu, enter a new name for the image, and click Save.
Delete
To delete an image, check the box in the upper left corner of that image’s thumbnail. If you’d like to delete multiple images, check the box that corresponds to each image. If you’d like to delete all images on that page, check the box at the top left of the window underneath the Images heading. Once you’ve checked at least one box, a Delete button will appear at the top of the window.
Insert an image
To insert an image into your campaign, simply hover your cursor over the desired image and click on the Select button that appears.
Label management
In the image library pop-up window, you can create labels, delete labels, rename labels, and change an image’s labels.
To add a label, click on the All labels dropdown menu, followed by Add label. In the pop-up that appears, enter a name for the label and then click the Add label button.
To delete or rename a label, click on the All labels dropdown menu, followed by Manage labels. In the pop-up that appears, click the dropdown arrow next to the label that you want to rename or delete. To rename the label, select Rename from the dropdown menu. To delete the label, select Delete from the dropdown menu.
To change an image’s label, check the box in the upper left corner of that image’s thumbnail. Once that box is checked, a second dropdown menu will appear. If the image does not currently have a label, or if the image has multiple labels, the new dropdown menu will read Apply labels. If the image does currently have a label, the new dropdown menu will show the name of that label.
Click on the new dropdown menu and check the boxes next to the labels that you want to add. If you want to remove any labels from that image, uncheck the boxes next to those labels. Once you’ve made your selections, click Apply labels at the bottom of the menu.
Using your asset libraries in the legacy* editor
Document library
In the legacy* editor, the document library can only be accessed while linking text; it cannot be accessed while linking buttons. If you would like to link a button, we recommend getting the document’s URL from the main document library and returning to the campaign to paste it in. Alternately, you could follow the steps to link the document behind text, copy the URL from that text, and paste it into the button modal.
To access your document library while in the legacy* editor, follow these steps:
- Highlight the text that you want to link.
- Click the chain link icon in the toolbar at the top of the editor.
- In the pop-up window that appears, click on Document.
- Use the dropdown menu to select the desired document or use the Upload button to upload a new document.
- Add a link name and tooltip text, if desired.
- Click on the Insert button.
Image library
To access your image library while in the legacy* editor, click on the Select from library option in an empty image block. You can also click on an image block that already has an image in it and then click on Replace image in the image modal that appears.
In the pop-up window that appears, you can browse, search, upload, rename, and delete images. You can also select an image to insert into your campaign and manage your folders, the legacy term for labels.

Browse / Search
Scroll through the pop-up window to browse your images. If you have more than one page of images, you can use the arrows at the bottom of the window to navigate between pages. You can also use the left sidebar to filter for images in a certain folder.
If you’re looking for a particular image, you can use the search bar at the top right to search for it.
Upload
To upload a new image, simply click on the Upload button at the top right of the pop-up window.
Rename
To rename an image, hover your cursor over the desired image and click on the Rename option that appears at the bottom left of the thumbnail. Next, enter a new name for the image and click Save.
Delete
To delete an image, check the box in the upper left corner of that image’s thumbnail. If you’d like to delete multiple images, check the box that corresponds to each image. If you’d like to delete all images on that page, check the box at the top of the window next to the All images heading. Once you’ve checked at least one box, a Delete button will appear at the top of the window. Click that button to delete the selected image(s).
Insert an image
To insert an image into your campaign, simply hover your cursor over the desired image and click on the Select button that appears.
Folder management
In the image library pop-up window, you can create folders, delete folders, rename folders, and change an image’s folders.
To add a folder, click on the Add folder option in the bottom left corner of the window. In the pop-up that appears, enter a name for the folder and then click the Save button.
To delete or rename a folder, hover your cursor over the desired folder and click on the dropdown arrow that appears. To rename the folder, select Rename from the dropdown menu. To delete the folder, select Delete from the dropdown menu.
To change an image’s folder, check the box in the upper left corner of that image’s thumbnail and click on the Add to folder dropdown menu. Click on the folders that you want to add that image to.
To remove an image from a folder, click on that folder in the left sidebar and check the box in the upper left corner of the desired image’s thumbnail. Next, click on the Remove from folder option at the top of the window.
* In April 2022, our legacy editor was replaced with a new drag and drop editor. Accounts that existed prior to this change still have access to the legacy editor through their previously saved templates and campaigns, however new, from-scratch campaigns can only be created in the new drag and drop editor. Accounts that were created after this change only have access to the new drag and drop editor. Please refer to our new editor FAQ article for more information.

